- Adding A Second Monitor
- Chromecast For Second Monitor Mac Download
- Chrome Cast For Second Monitor Mac Free
- Chromecast For Second Monitor Mac Os
Whether you use Mojave or Catalina, Mac OS X usually handles display resolution and scaling quite well automatically. Still, those using external displays (particularly third-party displays) may wish to select their resolution manually. Here's how you can override OS X's automatic and limited suggestions and choose any supported resolution for your external monitor.
Casting is a method of projecting or sending content wirelessly to a different screen such as your television or second monitor. Once you set up your Google Chromecast device, you can play any content from your mobile device or desktop on your TV or remote monitor, with the device becoming a remote control. One of the most common method is to connect the two devices through a cable and set the big screen as a second monitor. Mind the pre-requisites. Chromecast App from Google eliminates the cables. You can cast a single tab straight from chrome and it works fairly well. You can also cast your entire screen but it's in beta and doesn't cast very well. So using Chromecast I CAN use as a 2nd monitor? You don't get a cursor when you cast a tab afaik. Google Chromecast is a self-contained dongle you can use with your Mac laptop to wirelessly cast audio or video to your TV or PC monitor. Plug in and set up the Chromecast device, and then open the Chrome browser on your Mac laptop. In Chrome, click View from the menu bar. Google Chromecast mirrors your display from an Android device, an iPhone, iPad, Mac, Windows PC, or Chromebook. 'Mirroring' means having another device show your screen exactly as you see it.
Adding A Second Monitor
- To change the resolution of your Mac's display, head to System Preferences > Displays. If you have more than one screen connected to your Mac, a new Display Preferences window will appear for each one. Select the window residing on the display you wish to modify.
- By default, in recent versions of OS X, you'll see a 'default' recommended resolution for your external display. If you prefer a different screen size, OS X gives you four other options. The exact resolutions will vary depending on the specifications of your external display. Click on 'Scaled' to view the display choices.
As referenced above, the external monitor connected to the Mac in the screenshots is a Phillips FTV HDTV, with a native resolution of 1080p. An actual PC monitor usually displays a 'Looks like #### x ####' resolution underneath the TV image in the options window.
Macintosh hard disk 20 model m0135 for mac. On the Phillips HDTV, OS X suggests a 'default' resolution of a Retina-scaled 1080p equivalent, and we have the choice to set other resolutions ('scaled') including 1280 x 768, 720P, 1080i, and 1080p.
While adequate for the majority of users, these five resolution choices (default and scaled) are missing several 'in-between' display options, as well as 'low resolution' modes, such as a true 2560×1440 that must be upscaled by the monitor and may be necessary for testing or software compatibility purposes. Thankfully, these resolutions are still accessible, and here's how to access them.
- Press and hold the Option key on your keyboard, and then click the 'Scaled' option again.
- Once you've found your desired resolution, click its entry in the list to switch your display.
- If you like a particular setting that fills the screen but cuts off the edges, slide the 'Underscan:' slider until it properly fits your display area. The Phillips TV above required this step because the top and bottom areas were not viewable.
When using the above steps, the row of five recommended resolutions gets replaced by a complete list of ALL supported resolutions. Dragonframe 3.0 for mac os x serial. Those using a 4K display can also click 'Show low-resolution modes' to access the aforementioned low-rez options that will get upscaled via the device. If your Mac is connected to an HDTV, this list may also include alternate refresh rates and display modes if supported by the hardware. Everything you see is based on the TV or monitor model.
Mac OS X's cool thing is the previews you get when choosing a resolution using the 'Built-in Retina display' option, which is found under the 'Optimize for:' section. Beat tags for free.
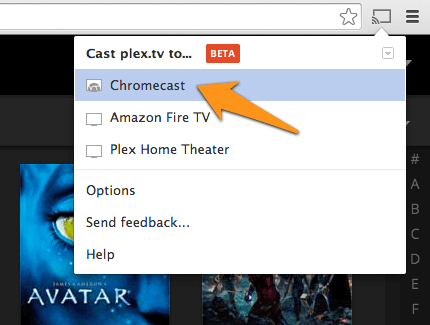
Chromecast For Second Monitor Mac Download
When you hover over the resolution thumbnails within the scaled settings, the system lets you see what a window will look like under that particular setting.
Chrome Cast For Second Monitor Mac Free
While your resolution choices will survive reboots, the 'all compatible' resolution list described above isn't always visible. OS X will revert to the default view after you close and reopen System Preferences. Just remember to click 'Scaled' while holding the Option key, and you'll see all compatible resolutions again.

